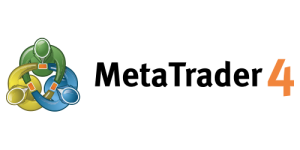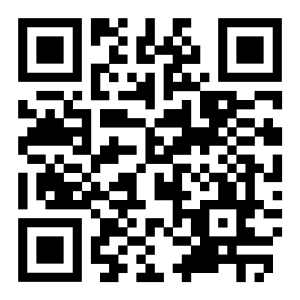Installation of Trading Assistant is quite easy and here you can find all required steps. We recommend to use VPS (Virtual Private Server) as then you are sure tool is running without any disruptions (especially if you want to operate mostly on the TA mobile app). If you don’t have a VPS, we recommend fxvm.net. You can of course run it on your own PC if you prefer or for testing.
- Prerequisites
- MetaTrader4 for Desktop – if you don’t have it installed yet, you can download it here: MetaTrader4 (make sure you download MT4 for Desktop and not MetaTrader 5).
- Trading account (demo or real) – if you don’t have a trading account yet, you can open it with any broker.
- Trading Assistant .ex4 file. If you don’t have it yet, get it here.
Once prerequisites are met, continue following steps or watch the video
If you have the installer, start from point 8.
- Start MetaTrader4 application.
- Log in to your trading account.
- In the top menu, click “File” -> “Open Data Folder”.
- Once folder is opened, navigate to “MQL4” folder, then to “Experts” folder.
- Paste the Trading Assistant .ex4 file in “Experts” folder.
- Close folder.
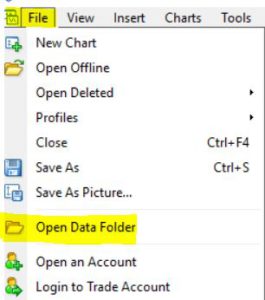
- Start MetaTrader4 application.
- Log in to your trading account.
- In the top menu, click “File” -> “Open Data Folder”.
- Once folder is opened, navigate to “MQL4” folder, then to “Experts” folder.
- Paste the Trading Assistant .ex4 file in “Experts” folder.
- Close folder.
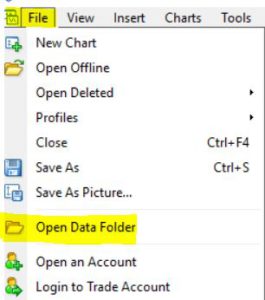
- In the top menu, click on “Tools” -> “Options”.
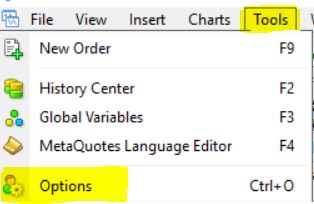
- In the top menu, click on “Tools” -> “Options”.
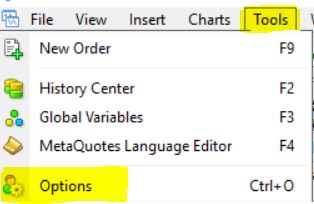
- Go to “Expert Advisors” tab.
- Tick “Allow automated trading”.
- Tick “Allow DLL imports”.
- If you want to use mobile version of Trading Assistant, Tick “Allow WebRequest for listed URL:”.
- Add URL https://api.tradingassistantapp.com/ to allowed URL list
- Click “OK”.
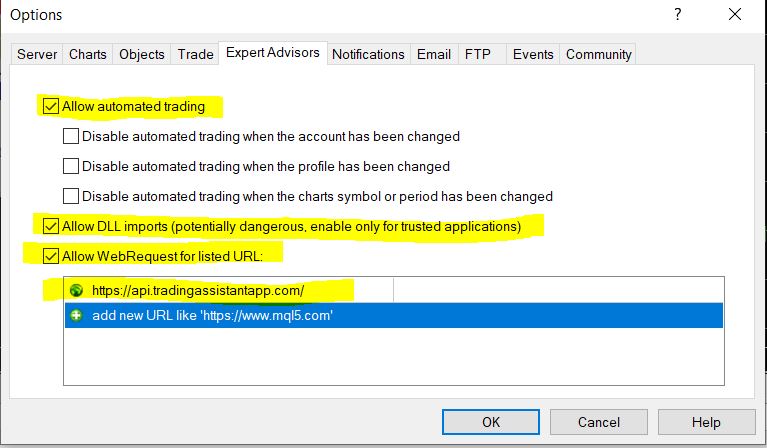
- Go to “Expert Advisors” tab.
- Tick “Allow automated trading”.
- Tick “Allow DLL imports”.
- If you want to use mobile version of Trading Assistant, Tick “Allow WebRequest for listed URL:”.
- Add URL https://api.tradingassistantapp.com/ to allowed URL list
- Click “OK”.
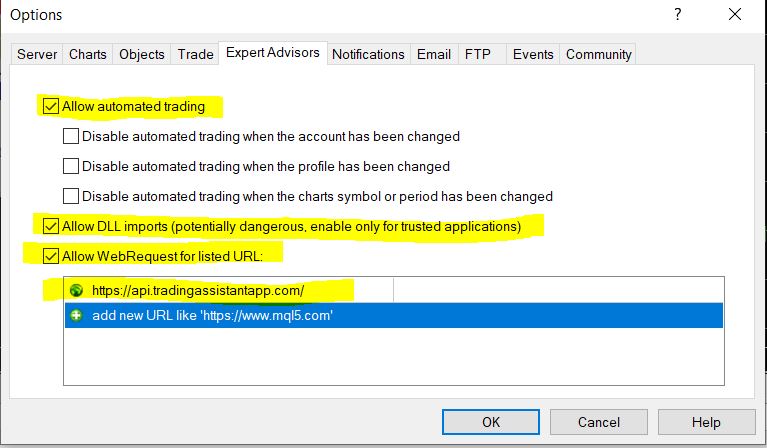
- In the “Market Watch’ window, right click and click “Show All”
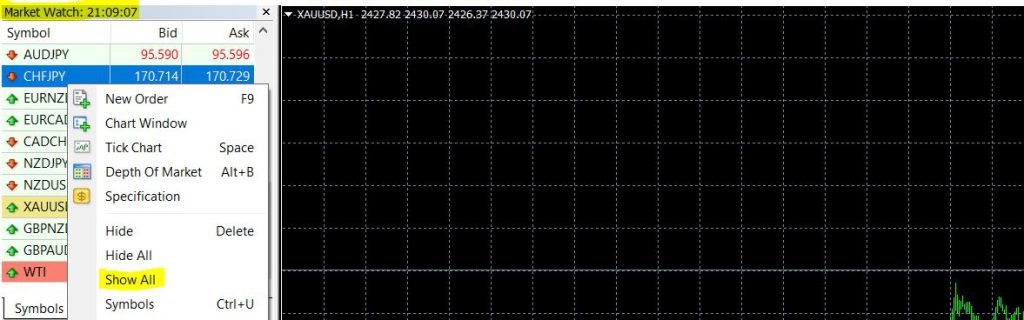
- In the “Market Watch’ window, right click and click “Show All”
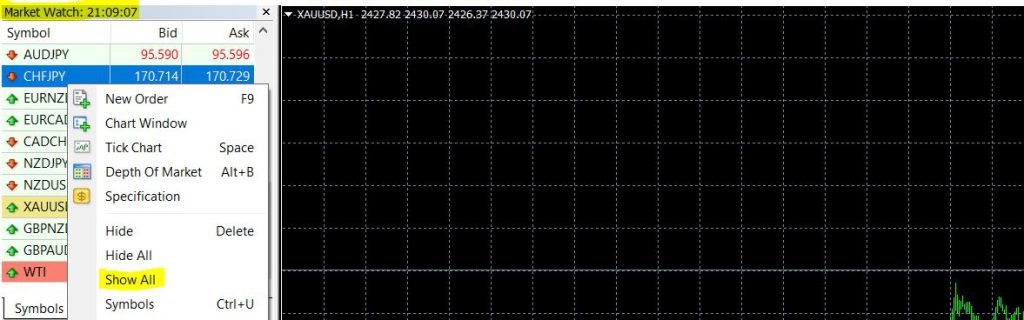
- Open any currency chart in MetaTrader4.
- Toggle “Expert Advisors” in Navigator menu.
- If you can’t see “TradingAssistant” EA, right click on “Expert Advisors” and click “Refresh”.
- Drag “TradingAssistant” expert and drop it to the chart.
- Go to “Inputs” tab and check the inputs. Modify if needed (you can modify later on as well). You can learn more about the TA settings here.
- Click “OK”.
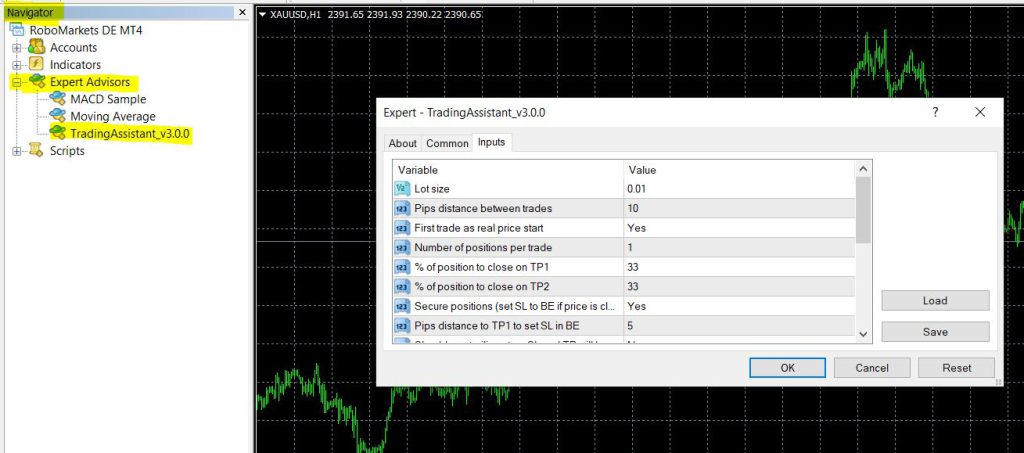
- Open any currency chart in MetaTrader4.
- Toggle “Expert Advisors” in Navigator menu.
- If you can’t see “TradingAssistant” EA, right click on “Expert Advisors” and click “Refresh”.
- Drag “TradingAssistant” expert and drop it to the chart.
- Go to “Inputs” tab and check the inputs. Modify if needed (you can modify later on as well). You can learn more about the TA settings here.
- Click “OK”.
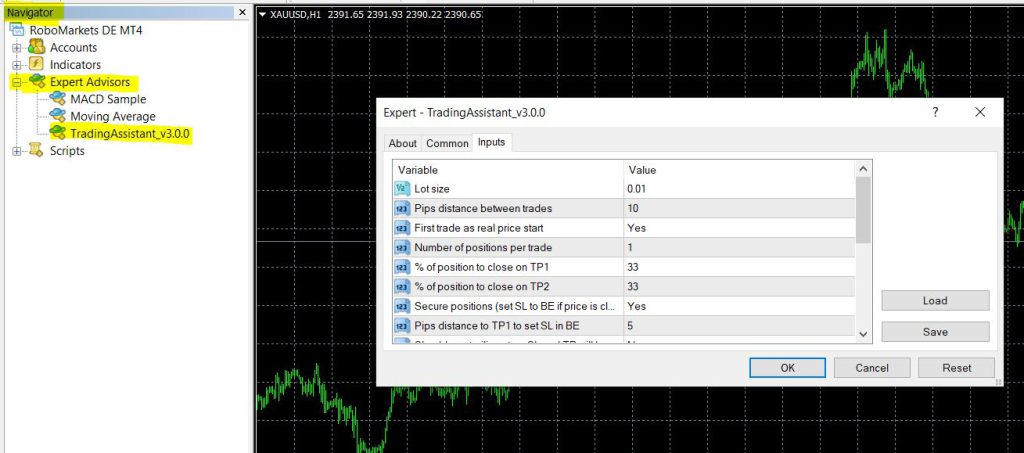
- Make sure in top right corner of the chart you can see happy face 🙂 next to the app name. It means that TA is now working correctly and you can start using it.
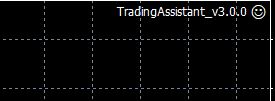
- Make sure in top right corner of the chart you can see happy face 🙂 next to the app name. It means that TA is now working correctly and you can start using it.
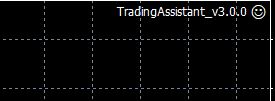
Mobile App
Once you have Trading Assistant up and running on MetaTrader4, you can download the mobile app from Google Play store: https://play.google.com/store/apps/details?id=trading.assistant
NOTE: In order to use mobile app:
- Make sure your TA on MetaTrader4 is running.
- Make sure to add URL https://api.tradingassistantapp.com/ in allowed URLs in Expert Advisors options (see step 11).
- Make sure you set “Sync with mobile app” to “Yes” in TA inputs (see step 16).